Con le impostazioni di default, Windows 10, come con le versioni precedenti di Windows, visualizza la data e l'ora sul lato destro della barra delle applicazioni. Cliccando sulla data e l’ora appaiono un orologio e il calendario.
Questa mattina ho notato che l'orologio nella barra delle applicazioni di Windows 10 mostrava un orario incorretto. In un primo momento, ho pensato che l’orario non corretto fosse stato causato dal cambio di fuso orario, ma in seguito ho scoperto che le impostazioni del fuso orario erano apposto.
Se il tuo PC con Windows 10 mostra l’ora, la data o entrambi in modo sbagliato, le seguenti soluzioni dovrebbero aiutarti a risolvere ogni problema.
Soluzioni per l’ora e la data sbagliati in Windows 10
Metodo 1 di 5
Controllare il fuso orario
Cominciamo dall'inizio. A meno che non si abbia già verificato, è una buona idea assicurarsi di aver selezionato un fuso orario corretto. Ecco come impostare il fuso orario in Windows 10:
Fase 1: Fai clic sull'orologio nella barra delle applicazioni per aprire il widget, e quindi fai clic su Impostazioni di data e ora.
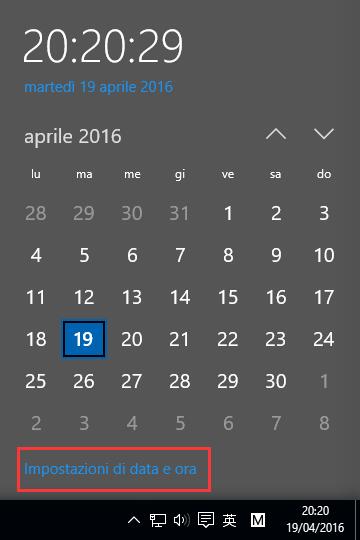
Fase 2: Fai clic su Data e ora e controlla tutte le impostazioni.
Fase 3: Nella sezione fuso orario, assicurati che sia selezionato il fuso orario corretto. In caso contrario, seleziona un fuso orario direttamente dal menu a discesa. Nessun riavvio o uscita dalla sessione è necessaria per applicare la modifica.
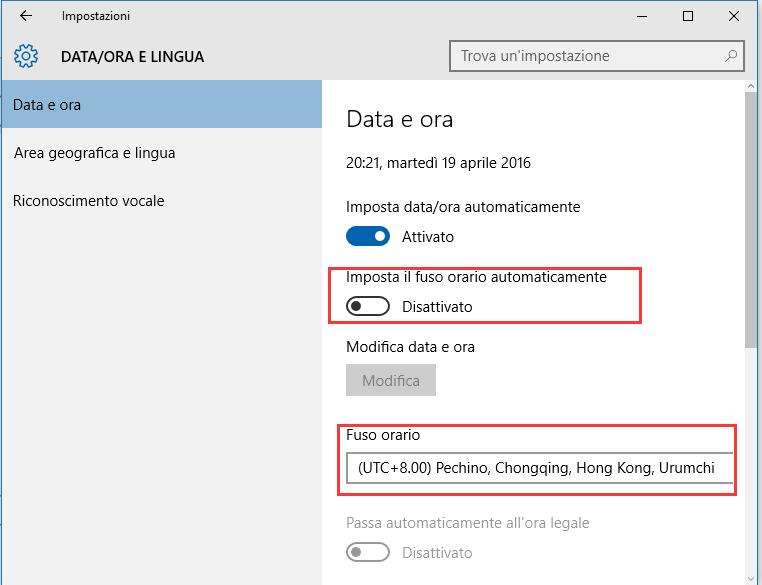
Se il fuso orario è impostato correttamente, segui le istruzioni riportate nel metodo successivo.
Metodo 2 di 5
Attivare o disattivare il l’ora automatica e il fuso orario
Fase 1: Fai clic sull'orologio nella barra delle applicazioni e quindi fai clic su Impostazioni di data e ora per aprire le Impostazioni.
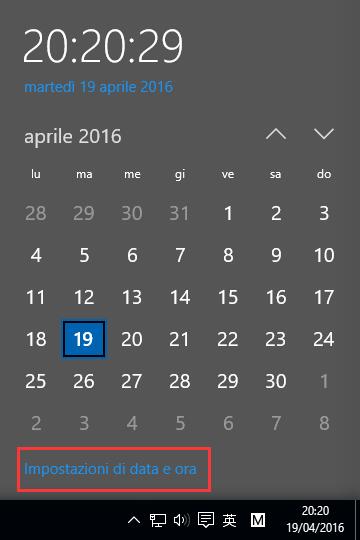
Fase 2: Nella sezione Data e ora, attiva l'opzione etichettata Imposta data/ora automaticamente, e verifica se Windows 10 visualizza l'ora corretta ora. Quando questa opzione è attivata, Windows 10 si sincronizza automaticamente con un server di riferimento per l’ora.
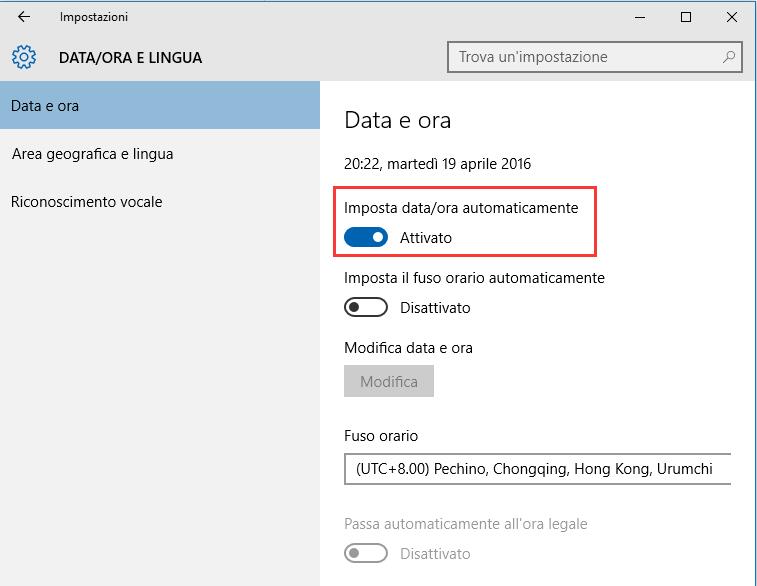
Fase 3: Si consiglia di disattivare l’opzione Imposta il fuso orario automaticamente se non si è attivato il servizio di localizzazione. Il fuso orario impostato automaticamente funziona solo quando la posizione è disponibile. Quindi, se hai disattivato il servizio di localizzazione per migliorare la privacy, ti consigliamo di disattivare l’opzione Imposta fuso orario automaticamente.
Metodo 3 di 5
Imposta data e ora manualmente
Se le soluzioni di cui sopra non ti hanno aiutato, potresti provare ad impostare la data e l'ora manualmente. Segui quanto indicato di seguito per impostare manualmente la data e l'ora in Windows 10.
Fase 1: Fai clic sull'orologio nella barra delle applicazioni per aprire il widget, e quindi fai clic su Impostazioni data e ora.
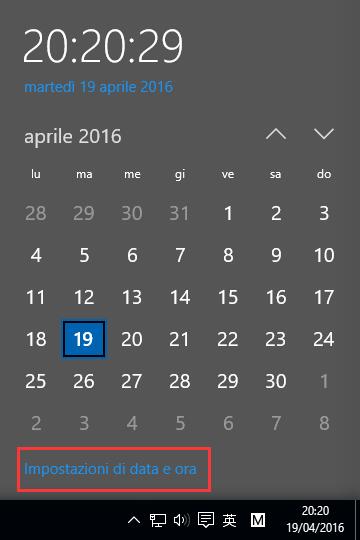
Fase 2: Nella sezione Data e ora, disattiva l'opzione chiamata Imposta data/ora automaticamente.
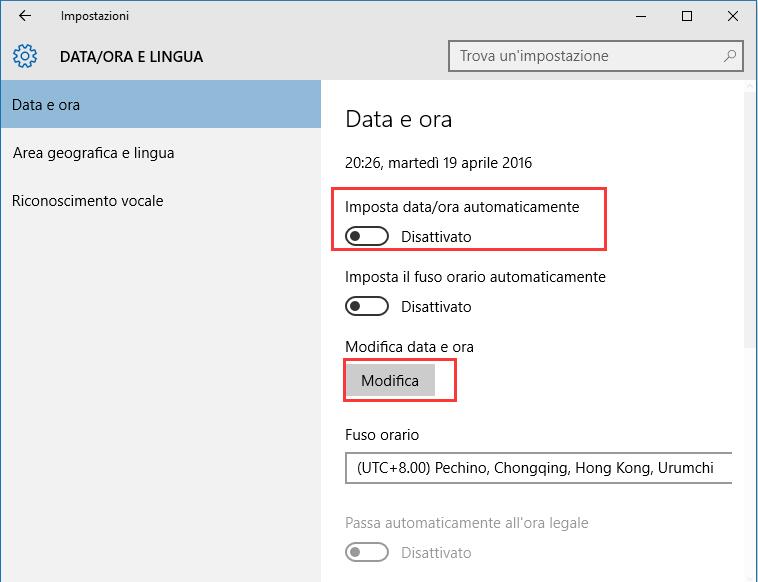
Fase 3: Fai clic sul pulsante Modifica e imposta l'ora e la data correttamente. Questo è tutto!
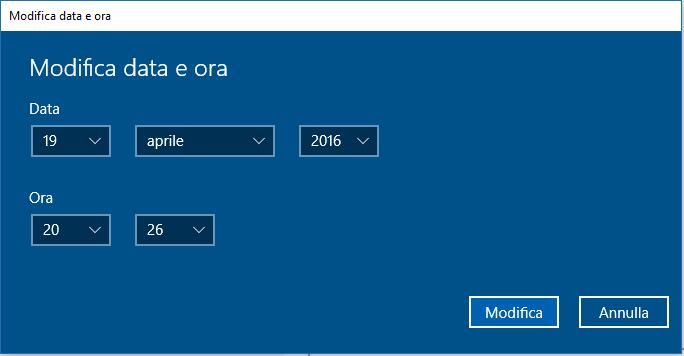
Metodo 4 su 5
Avviare il servizio Windows time service
Il servizio Windows time service è responsabile della visualizzazione corretta di data e ora. Se il servizio viene arrestato o configurato per l'avvio manuale, Windows 10 potrebbe visualizzare la data e l'ora in maniera non corretta. Ecco come avviare il servizio Windows time service:
Fase 1: Nel menu Start o nella casella di ricerca sulla barra delle applicazioni, digita Services.msc, quindi premi il tasto Invio. Se la ricerca non funziona, digita services.msc nella casella di comando Esegui (premi Windows + R per aprire la finestra Esegui) e quindi premi Invio.
Fase 2: Una volta che la finestra dei Servizi è stata lanciata, cerca una voce denominata Ora di Windows.
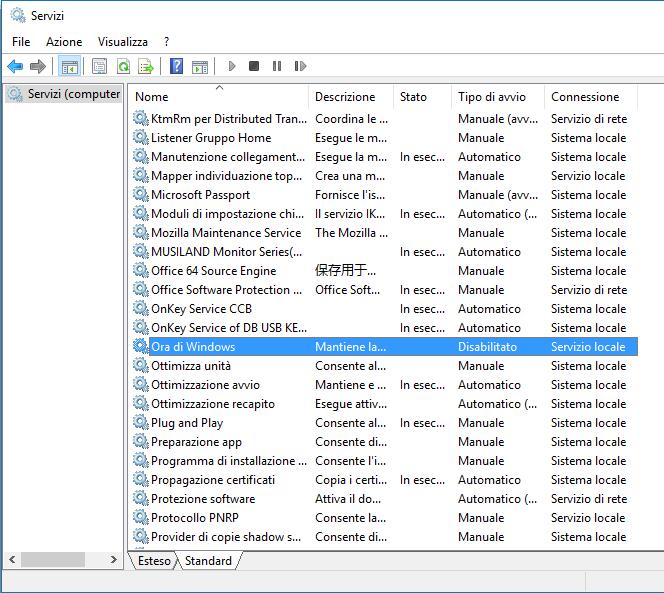
Fase 3: Usa il tasto destro del mouse su Ora di Windows e quindi scegli Proprietà per aprire la finestra delle proprietà.
Fase 4: Nella scheda Generale, seleziona il tipo di avvio come automatico, e fai clic sul pulsante Applica.
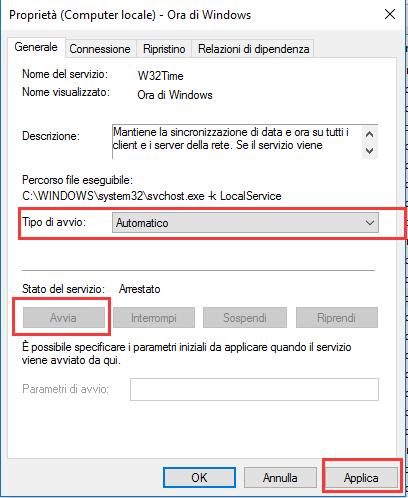
Fase 5: In conclusione, fai clic sul pulsante Avvia per avviare il servizio, se non è già in esecuzione.
Metodo 5 su 5
Se nessuna delle soluzioni di cui sopra ti ha aiutato a sistemare l’orario non corretto in Windows 10, il problema potrebbe essere causato dalla batteria CMOS scarica. Si dovrà sostituire la batteria CMOS e impostare nuovamente la data e l'ora. Ti consigliamo di effettuare una ricerca sul web o di consultare il manuale utente del PC per sapere come sostituire la batteria CMOS.
Per Saperne Di Più:
Miglior Antivirus per Windows 10
Temperatura della CPU su Windows 10
Come sapere se ho windows 10 32 o 64 bit?
come posso cambiare il fuso orario di windows in ore 12 al posto di 24?
ho provato ad eseguire i primi due passaggi ma il problema riguarda i secondi che non sono modificabili (vedi fase 3 del metodo 3 di 5)….come si può risolvere?
Grazie trovato nel metodo 4 l’impostazione in manuale passato ad automatico ….tutto ok