Se si è costantemente in movimento, la durata della batteria è fondamentale per ottenere il massimo dalla vostra giornata. Windows 10 include una nuova funzionalità chiamata Risparmia batteria che promette di spremere quanta più carica dalla batteria di tablet o computer portatili. Diamo uno sguardo a come configurarlo e usarlo.
Utilizzando Risparmia batteria in Windows 10
Iniziate aprendo il Centro Operativo facendo clic sull'icona nella barra delle applicazioni o utilizzando la scorciatoia da tastiera tasto Windows + A. Quindi è sufficiente fare clic o toccare la Quick Tile del Risparmia batteria.
Noterete un emblema apparire sul simbolo della batteria dopo l'abilitazione del Risparmia batteria.
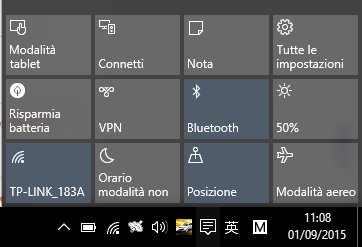
E quindi è tutto qui? No, c'è molto di più su come funziona il risparmiatore di batteria ed è possibile personalizzare ulteriormente le impostazioni predefinite per ottenere il massimo. Il modo in cui funziona è disattivando le attività in background e le notifiche push. Per regolarlo ulteriormente, andate su Impostazioni> Sistema> Risparmia batteria.
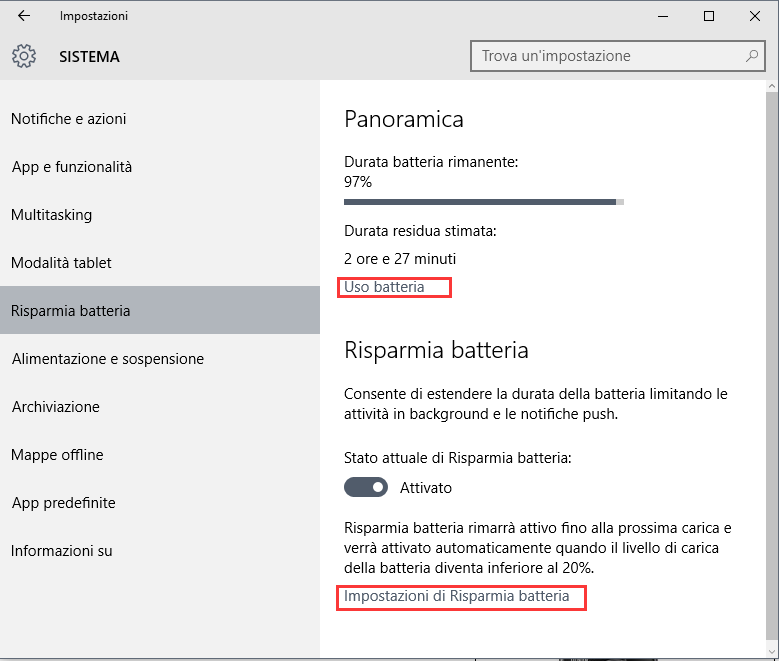
Ci sono due aree in cui è possibile effettuare cambiamenti, le Uso batteria e impostazioni di Risparmia batteria.
Uso batteria fornisce una panoramica di tutte le applicazioni e servizi attualmente in uso. È possibile ottenere su richiesta informazioni su quanto utilizzano delle parti specifiche del sistema, come il wireless e il display. Nello screenshot qui sotto, potete vedere quali applicazioni ho attualmente in esecuzione, come IE, Impostazioni, e QQ. Se c'è una app che mi piacerebbe continuare a tenere attiva per qualche motivo, per esempio se voglio ricevere le ultime notifiche di Twitter, posso fare un cambiamento alle impostazioni e aggiungerlo alla lista.
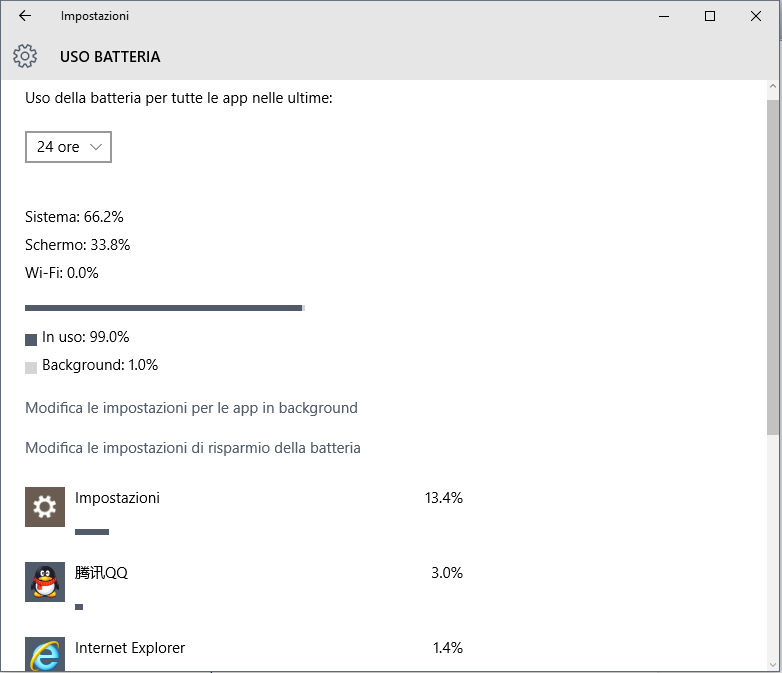
Per fare questo, selezionate Modifica le impostazioni per le app in background, poi accendete o spegnete l'interruttore per l'applicazione che si desidera mantenere in esecuzione.
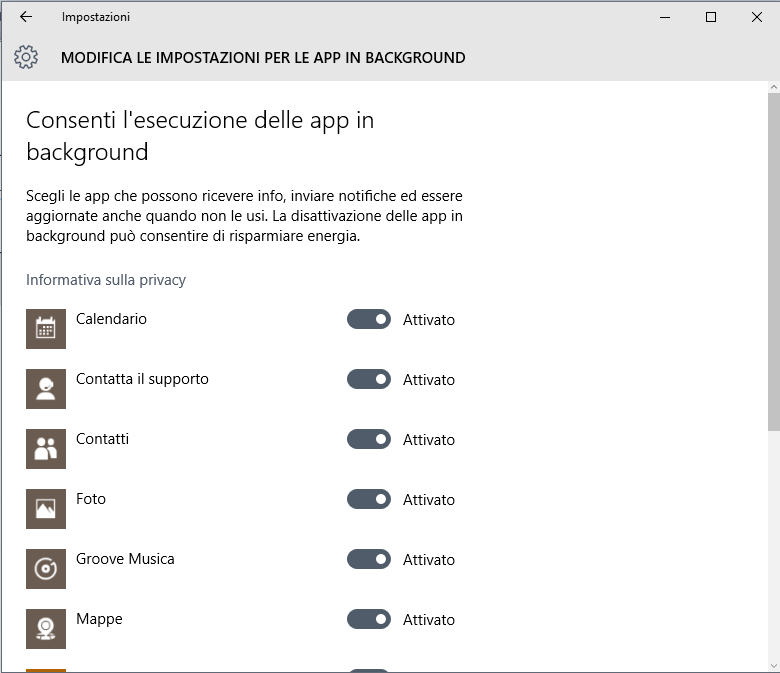
Abilita Risparmia batteria Impostazione automatica
Se si desidera, è possibile attivare automaticamente Risparmia batteria quando la durata della batteria raggiunge una determinata soglia. Ad esempio, quando la durata della batteria raggiunge il 50%, si attiverà automaticamente.
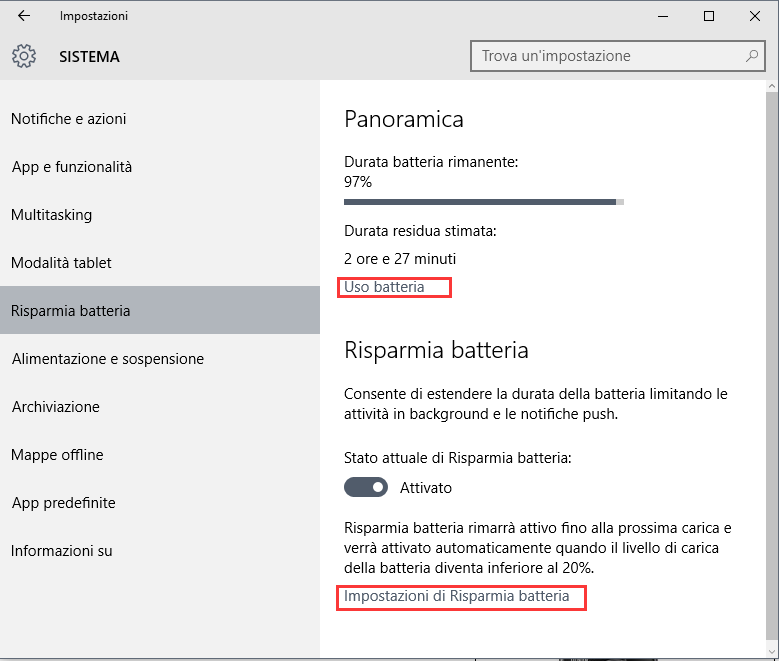
Fate clic su Impostazioni di risparmio batteria dalla scheda Risparmia batteria. Quindi trascinate il cursore sul punto in cui si desidera che venga attivato.
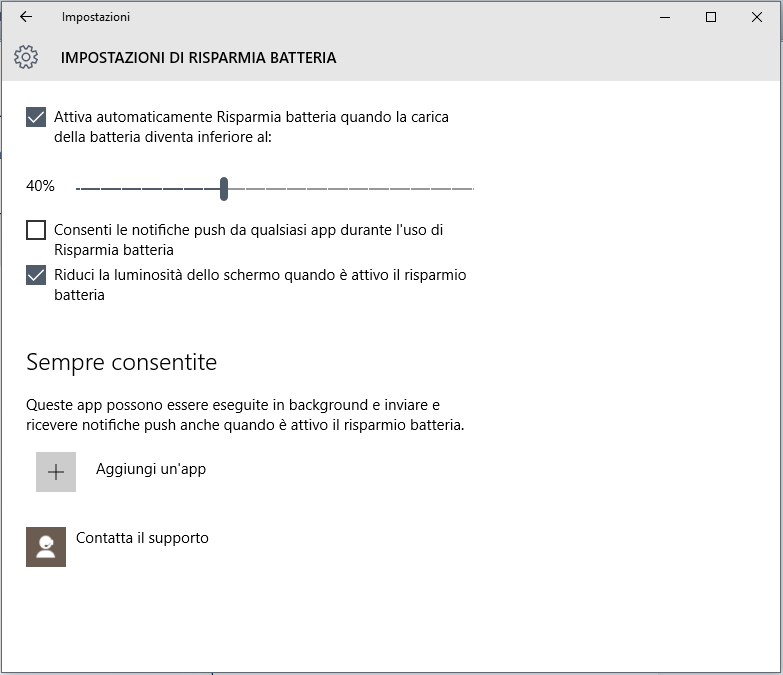
È inoltre possibile settare le Impostazioni di risparmio batteria per ricevere le notifiche push automaticamente e oscurare lo schermo o meno. Un'altra opzione che è possibile regolare qui è di avere alcune applicazioni che inviano e ricevono sempre le notifiche, senza essere influenzate dal Battery Saver. Fate clic sul pulsante Aggiungi un’app e selezionate l'applicazione da aggiungere.
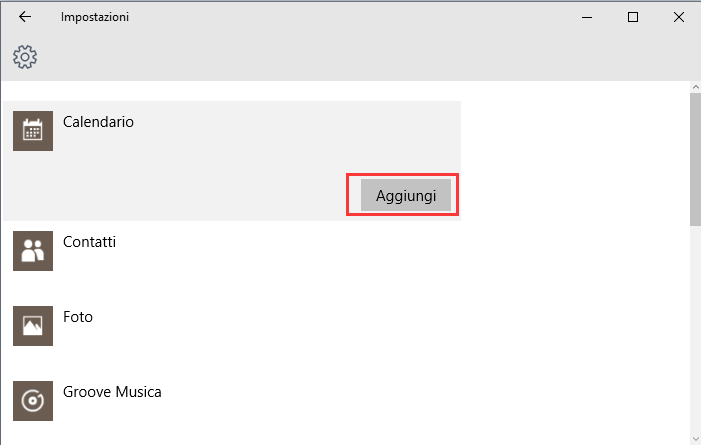
Se non vedete altre applicazioni in background nella lista, prima dovete attivarle in Start> Impostazioni> Privacy> App in background, poi appariranno nelle Impostazioni di risparmio batteria .
Come vi trovate con la funzione di risparmio batteria? Siete in grado di configurarla per far durare la batteria su un computer portatile tutto il giorno? Lasciate un commento qui sotto e fateci sapere.
Per Saperne Di Più:
Dimenticare i profili di rete wireless in Windows 10
Miglior Antivirus per Windows 10
Nascondere i File Recenti e le Cartelle frequenti dall’Accesso rapido e Esplora File in Windows 10