Il tuo MacBook può essere perfetto quando sei in giro, ma se lo usi perlopiù a casa e vuoi il piacere di usare uno schermo più grande, ecco come aggiungere un secondo monitor al tuo MacBook. (Migliori monitor 4K per Mac)
Lo schermo più grande che puoi avere su un MacBook è 15 pollici, che non è molto con cui lavorare. Puoi fartelo andar bene se lavori fuori casa, ma se hai lo spazio e la possibilità, usare il tuo MacBook con uno schermo più grande è l'ideale.
Uno schermo più grande può renderti più facile lavorare su progetti, permettendoti di avere più finestre aperte insieme, o semplicemente avere più testo ed altri oggetti sullo schermo contemporaneamente, dato che alcuni monitor possono offrire una risoluzione maggiore di quella del tuo MacBook.
Qualunque sia il tuo caso, avere un secondo monitor per il tuo MacBook può essere un buon modo per dare un tocco desktop al tuo setup di casa. Ecco come aggiungere un secondo monitor al tuo MacBook.
Cosa cercare in un Monitor
Prima di aggiungere un secondo monitor alla tua configurazione, devi comprare un monitor se non ne hai già uno. La buona notizia è che non è difficile trovare un monitor da pc, ma ci sono alcune cose da tenere a mente.

La prima cosa è la risoluzione. In altre parole, quanti pixel il monitor mostra. I moderni monitor hanno una risoluzione di 1920×1080, che significa che mostra 1920 pixel in larghezza e 1080 in altezza. Questo di solito va bene per la maggior parte degli utenti.
Comunque puoi avere monitor con risoluzioni maggiori, tra cui monitor QHD(2560×1440) ed anche monitor 4K(3840×2160). I monitor 4K sono ancora abbastanza costosi, ma i prezzi dei monitor QHD stanno migliorando. Recentemente ho comprato un Dell UltraSharp da 25 pollici QHD per 250$ in sconto. Di solito i monitor con risoluzioni maggiori sono più costosi.
Una volta scelta la risoluzione assicurati di vedere le connessioni che il monitor ha. I monitor più economici avranno la DVI al massimo. Il problema con la DVI è che avrai bisogno di un adattatore per connetterlo al tuo MacBook.

Molti monitor base, comunque, hanno una porta HDMI, così se il tuo MacBook ha una porta HDMI, puoi semplicemente connettere ogni cavo HDMI tra i due e hai fatto.
I monitor di fascia più alta non hanno DVI, ma di solito hanno HDMI e DisplayPort, ed avranno anche un cavo DisplayPort-to-Mini DisplayPort che puoi usare con il tuo MacBook.
Come connettere un secondo monitor
Una volta che hai il tuo monitor, è ora di connetterlo al tuo MacBook.
Se hai un MacBook Pro, sarà piuttosto semplice per te, dato che il MacBook Pro ha una varietà di porte che puoi usare. Il MacBook Air ed il MacBook 12 pollici sono un po' più complessi, ma è comunque possibile con alcuni adattatori.
Su un MacBook Pro hai due opzioni: HDMI o Mini DisplayPort/Thunderbolt. Come già detto, se il tuo monitor è DVI puoi prendere l'adattatore di Apple da MiniDisplayPort a DVI. Se il tuo monitor è HDMI, puoi collegare direttamente un cavo HDMI.
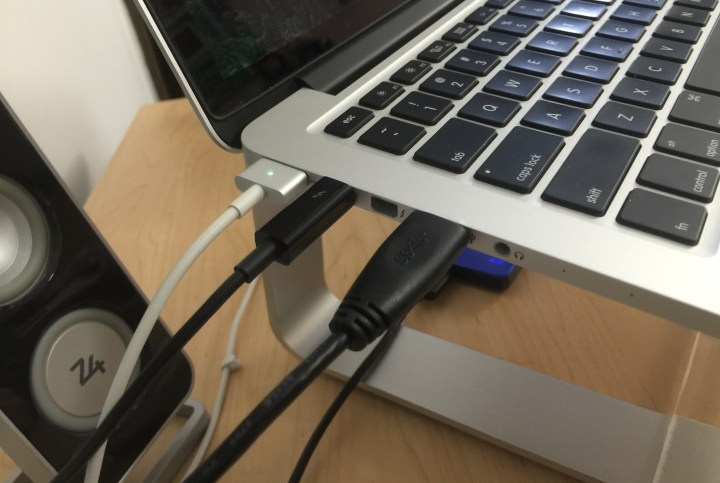
Se hai un MacBook Air, la tua unica opzione è Mini DisplayPort/Thunderbolt. Detto questo, avrai bisogno dell'adattatore detto prima o di quello da Mini DisplayPort ad HDMI.
Con il MacBook 12 pollici è un po' più complicato, per connettere un monitor DVI ti servirà un adattatore da DVI ad HDMI, oltre che l'adattare per USB-C. Se stai usando HDMI, puoi prendere semplicemente l'adattatore USB-C.
Meno opzioni hai, dato che hai meno porte, più complicato si fa, ma c'è sempre un modo.
Ora, una volta connesso il monitor al tuo MacBook ed acceso, il tuo MacBook riconoscerà automaticamente il display. Avrai solo bisogno di personalizzarlo come vuoi aprendo Preferenze di Sistema e cliccando su Display.
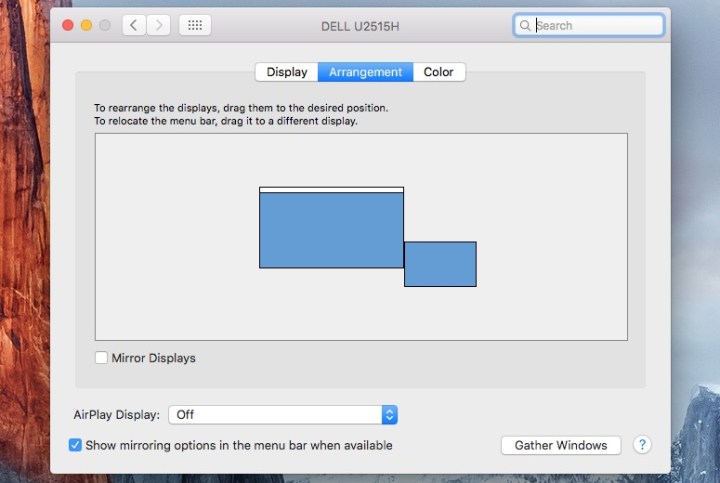
Da quì, le impostazioni più importanti sono nella tab Posizione in cima. Da quì puoi impostare quale monitor sia il tuo display principale. Per farlo clicca e trascina la piccola barra menù sul monitor che vuoi come display principale.
Puoi anche cliccare e trascinare un monitor per muoverlo attorno e decidere come vuoi che agisca il tuo desktop. Per me, dato che il mio MacBook Pro è al lato destro e un po' più in basso rispetto al mio monitor, ho posizionato il desktop così.
Dopodichè hai finito e puoi iniziare ad usare il tuo secondo monitor nel modo giusto. Il tuo MacBook rileverà automaticamente il monitor quando lo colleghi, ed OS X si ricorderà la grandezza delle finestre anche con il secondo monitor.
Leggi di più:
Miglior Monitor per Fotografia
Miglior Monitor da Gaming