Windows 10 è stato recentemente al centro di notizie riguardanti problemi di surriscaldamento. Ci potrebbero essere molte ragioni dietro l'aumento della temperatura della CPU in Windows 10. Abbiamo testato alcuni metodi e funzionano bene. Qui di seguito sono presenti alcuni dei passaggi relativi alla correzione ed al monitoraggio dei problemi di surriscaldamento della CPU in Windows 10.
Un sacco di utenti di Windows 10 si sono lamentati circa problemi con la temperatura della CPU su Windows 10. Naturalmente, una temperatura elevata non è un buon segno perché abbassa le prestazioni del PC e, talvolta, provoca danni permanenti al computer. Così, abbiamo messo a punto un articolo su come risolvere il problema e monitorare i problemi di surriscaldamento in Windows 10.
Ecco alcuni dei passaggi su come correggere e monitorare i problemi di surriscaldamento in Windows 10
Come Risolvere e Monitorare i Problemi di Temperatura della CPU di Windows 10
Aprire la Risoluzione dei problemi di alimentazione e controllare i problemi
- Inserisci risoluzione dei problemi nella barra di ricerca
- Seleziona Risoluzione dei problemi
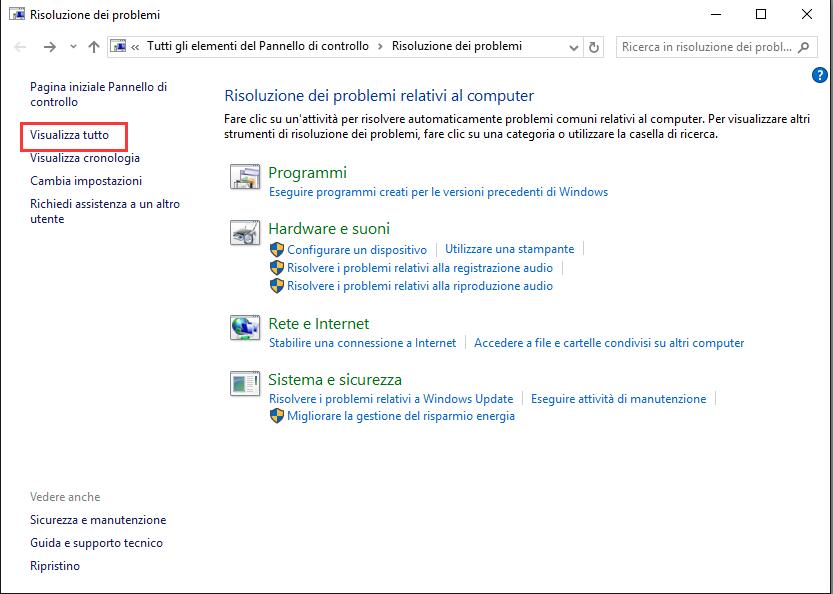
- Sul lato sinistro seleziona Visualizza tutto.
- Quindi fai clic su Risoluzione dei problemi di Risparmio energia
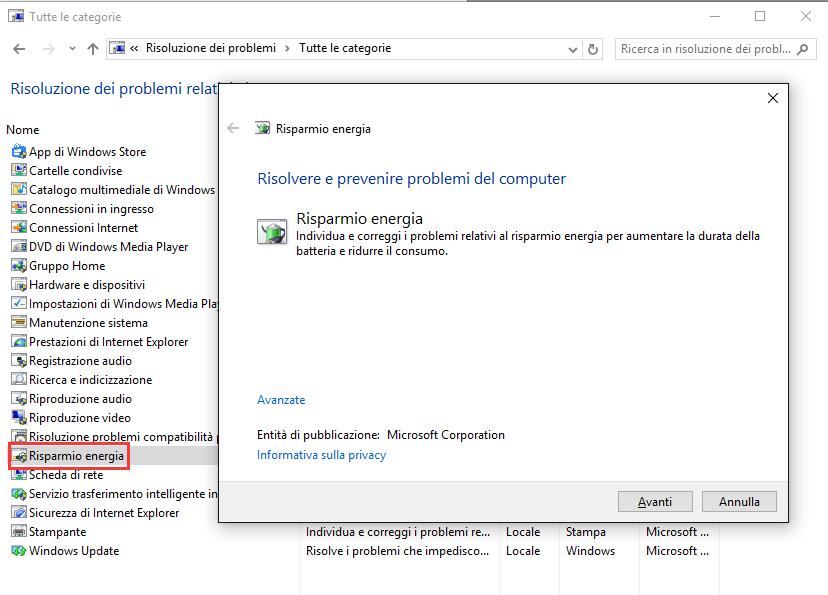
- Ora basta fare clic su Avanti e seguire le istruzioni
Eseguire un avvio parziale
L’avvio parziale disattiva tutte le applicazioni che potrebbero essere avviate da Windows 10. Per impostazione predefinita, Windows 10 viene avviato con le sole applicazioni di base. Ma, quando si installano alcuni software su Windows, a volte questi vengono avviati automaticamente all’avvio del PC. Avviare Windows 10 con alcuni software o applicazioni installate può causare utilizzi talmente alti di CPU da aumentare la temperatura. Quindi, è necessario disabilitare le applicazioni indesiderate.
Ecco i passaggi su come disattivare le applicazioni indesiderate che si avviano automaticamente con Windows:
Nascondere tutti i servizi Microsoft
- Preme il tasto Windows + R
- Digita ‘msconfig'
- Quando la finestra di Configurazione di Sistema si apre fai clic su Servizi
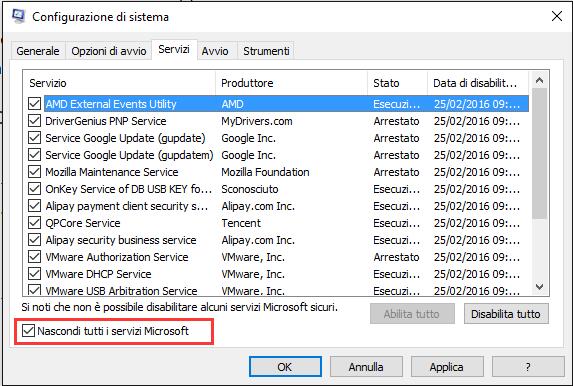
- Nella scheda Servizi, seleziona Nascondi tutti i servizi Microsoft in fondo e fai clic su pulsante Disabilita tutto.
- Poi clicca su ‘applica' e poi su ‘Ok'.
- Ti verrà chiesto di riavviare il computer. È necessario riavviare il computer per portare a termine il lavoro.
Disabilitare i servizi all'avvio di Windows
- Premi i tasti Windows + R
- Digita ‘msconfig'
- Quando si apre la finestra di configurazione di sistema, fai clic sulla scheda Avvio, e quindi apri il Gestione attività
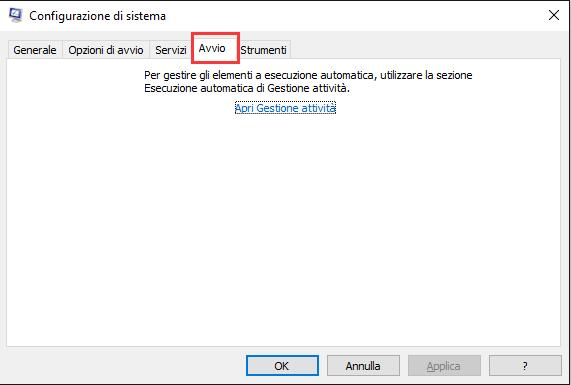
- Si aprirà la finestra del Gestione attività e da qui dovrai selezionare la scheda Avvio
- Verrà visualizzato un elenco di applicazioni e di processi che si avviano automaticamente con Windows 10. Seleziona e disattiva singolarmente i servizi che non desideri che si avviino automaticamente in Windows 10.
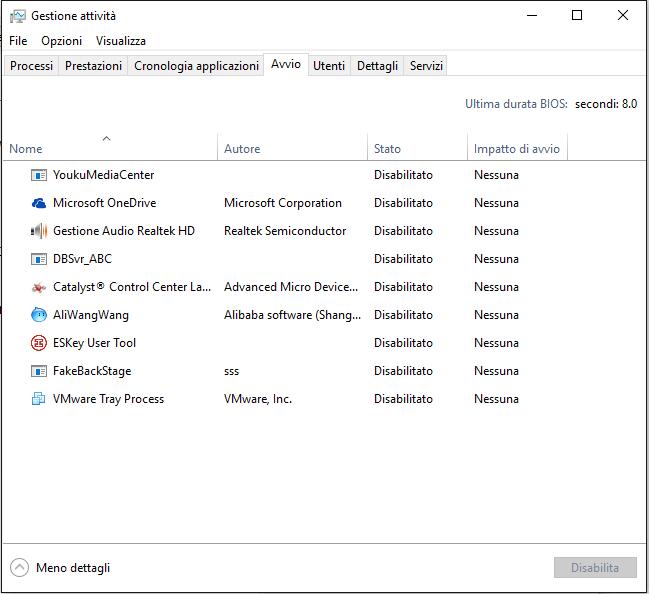
- Chiudi il Gestione attività e torna alla finestra Configurazione di sistema
- Fai clic su OK e riavvia il computer
Pulire la ventola della CPU o cambiarla
A volte i problemi di surriscaldamento in Windows 10 sono causati anche dalla polvere che rimane incastrata nella ventola e quindi potrebbe essere necessario pulirla. In altri casi invece potrebbe essere necessario sostituire completamente la ventola della CPU.

Rimuovere le Applicazioni Pre-installate e Suggerite In Windows 10:
Le applicazioni preinstallate e le applicazioni suggerite consumano energia elettrica e connessione internet in background. Windows 10 viene fornito con un sacco di applicazioni che non sono necessarie. Rimuovi queste applicazioni indesiderate. (Leggi di più: Disinstallare le App Integrate di Windows 10)
Sistemare l'Alto Utilizzo di RAM e CPU del Sistema Windows 10 e del Processo ntoskrnl.exe
Il processo ntoskrnl.exe è stato oggetto di notizie da diverso tempo. Windows 10 si è sempre surriscaldato a causa di questo processo. Anche l’alto consumo di RAM e l’utilizzo della CPU possono causare problemi di surriscaldamento. Ecco tutti i modi per risolvere i problemi di alto utilizzo di RAM e CPU su Windows 10 con il processo di sistema (ntoskrnl.exe).
Spero che tutti i passaggi di cui sopra siano sufficienti per sistemare i problemi di temperatura della CPU in Windows 10. Se anche tu sei a conoscenza di altri metodi, condividili con noi nei commenti qui sotto.
Leggi di più:
Miglior Antivirus per Windows 10
Rimuovere file indesiderati di aggiornamento a Windows 10 da Windows 7 e Windows 8.x
Come sapere se ho windows 10 32 o 64 bit?
Il Modo per Velocizzare il PC Lento Gratis