Desideri avviare rapidamente Windows 10 saltando la schermata di login? Vuoi evitare di digitare la password di account ogni volta che accendi il PC? È possibile configurare Windows 10 per avviare automaticamente il desktop o la Schermata Start senza la necessità di inserire la password di account.
Il vantaggio principale di configurare il login automatico su Windows 10 è che non c'è bisogno di ricordare la password, il che significa anche che risparmierai un paio di secondi durante l'avvio. Questo, a sua volta, significa che Windows 10 giungerà alla schermata start o al desktop un paio di secondi più velocemente.
ATTENZIONE: attiva l'accesso automatico solamente se sei l'unico utente del computer. Se condividi spesso il computer con gli altri, gli altri saranno in grado di sbirciare sul tuo account senza conoscere la password.
Puoi seguire uno dei metodi indicati di seguito per abilitare il login automatico in Windows 10.
Metodo 1 per accedere automaticamente senza la password
Questo è il metodo più semplice per accedere automaticamente a Windows 10 senza inserire la password.
Fase 1: Il primo passo è quello di aprire la finestra Esegui premendo contemporaneamente i tasti logo di Windows ed R (Windows + R). Nella finestra di dialogo Esegui, digita netplwiz e quindi premi il tasto Invio.
Fase 2: Nella finestra di dialogo Account utente, seleziona l'account utente e poi deselezionare l'opzione Per utilizzare questo computer è necessario che l’utente immetta il nome e la password. Fai clic sul pulsante Applica per visualizzare il box per il Accesso automatico.
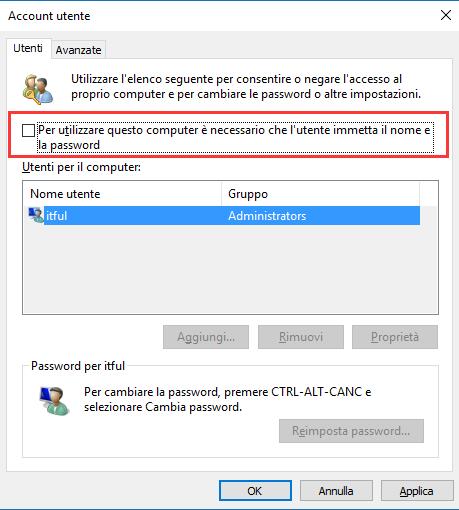
Fase 3: Nel box di Accesso automatico, digita la tua password e poi ri-immetti la password per confermare la stessa.
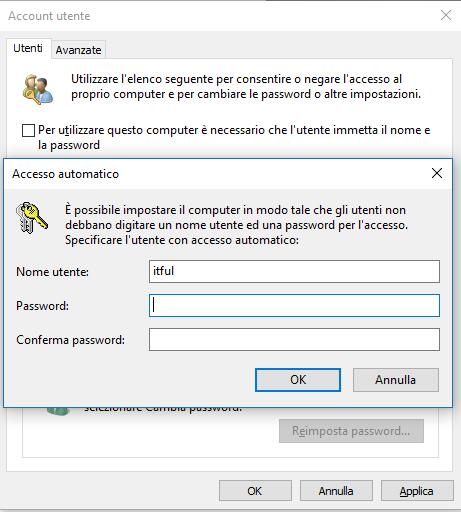
Infine, fai clic sul pulsante OK.
Metodo 2
Attivare l’accesso automatico utilizzando il Registro
Se, per qualche motivo, non sei in grado di configurare Windows 10 per l’accesso automatico seguendo il metodo di cui sopra, utilizza questo metodo.
Fase 1: Apri l'editor del Registro. Per fare ciò, digita Regedit nella casella di ricerca del menu Start o nella casella di comando Esegui e premi il tasto Invio. Fai clic sul pulsante Si quando viene visualizzata la casella UAC (User Account Control).
Fase 2: Nel Registro di sistema, vai alla seguente chiave:
HKEY_LOCAL_MACHINE\SOFTWARE\Microsoft\Windows NT\CurrentVersion\Winlogon
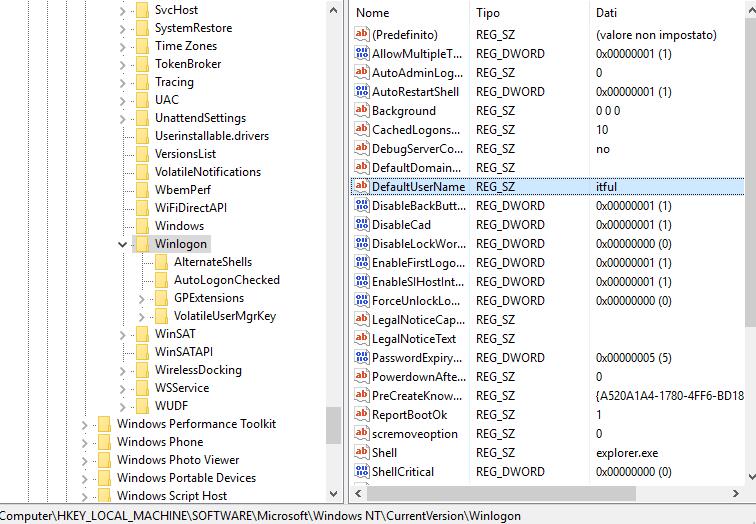
Fase 3: Sul lato destro, cerca la voce denominata DefaultUserName, fai doppio clic su di essa e assicurati che il tuo account Microsoft o il tuo nome account utente locale appaia sotto la casella Dati Valore.
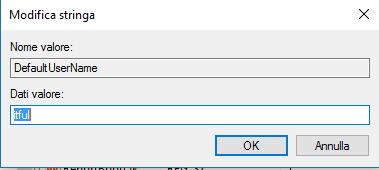
Fase 4: Dopo, nuovamente sul lato destro, cerca la voce denominata DefaultPassword. Se la voce non esiste, per favore creane una facendo clic destro su uno spazio vuoto, fai clic su Nuovo e clicca su Valore stringa. Rinominala in DefaultPassword e inserisci la password nella casella Dati valore. Fai clic sul pulsante OK.
Fase 5: Infine, è necessario abilitare l'accesso automatico. Per fare ciò, sul lato destro (ancora una volta), cerca la voce etichettata AutoAdminLogon e quindi modifica il valore da 0 (zero) a 1 (uno).
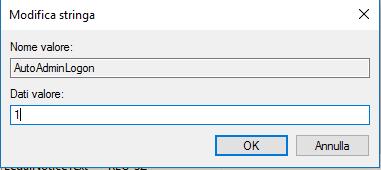
Questo è tutto! Riavvia il PC per fare in modo che il tuo Windows 10 acceda automaticamente al tuo account senza che ti venga richiesto di inserire la password. In bocca al lupo!
Leggi di più:
Miglior Antivirus per Windows 10
Nascondere i File Recenti e le Cartelle frequenti dall’Accesso rapido e Esplora File in Windows 10
Come visualizzare cartelle e file nascosti in Windows 10
Miglior Antivirus Gratis