Nelle versioni precedenti di Windows, come ad esempio Windows XP, era possibile cambiare i font di sistema utilizzati nei menu, in Explorer, sul desktop e così via. C'era un’opzione facile da usare nella GUI, che consentiva di cambiare i caratteri di sistema con un solo clic. Tuttavia, in Windows 10 non esiste più tale opzione. Il sistema operativo quindi non ha questa capacità. Ecco un trucco che ti permetterà di bypassare questa limitazione.
Di dafault, Windows 10 utilizza ovunque, nei componenti del desktop, un font denominato Segoe UI. È utilizzato per i menu contestuali, per le icone Explorer e così via. Con una semplice modifica del Registro di sistema, è possibile modificarlo.
Apri il Blocco note, quindi copia e incolla il seguente testo:
Windows Registry Editor Version 5.00 [HKEY_LOCAL_MACHINE\SOFTWARE\Microsoft\Windows NT\CurrentVersion\Fonts] "Segoe UI (TrueType)"="" "Segoe UI Bold (TrueType)"="" "Segoe UI Bold Italic (TrueType)"="" "Segoe UI Italic (TrueType)"="" "Segoe UI Light (TrueType)"="" "Segoe UI Semibold (TrueType)"="" "Segoe UI Symbol (TrueType)"="" [HKEY_LOCAL_MACHINE\SOFTWARE\Microsoft\Windows NT\CurrentVersion\FontSubstitutes] "Segoe UI"="DESIRED FONT"
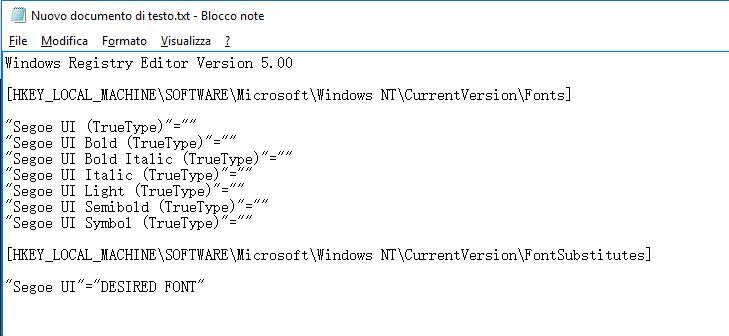
Sostituisci la porzione DESIRED FONT con il nome del carattere che desideri. Può essere Times New Roman, Tahoma, Comic Sans, ecc – qualsiasi tipo di carattere che è installato in Windows 10.
Proprio dall’applicazione Blocco Note, puoi trovare e copiare il nome del font desiderato. Apri la voce di menu Formato – Carattere… e cerca il carattere che desideri come mostrato di seguito:
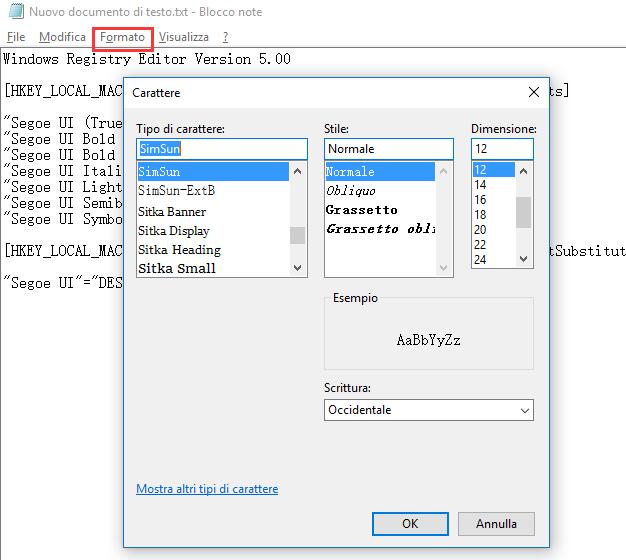
Per esempio, impostiamo il carattere di sistema per il font Segoe Script. Il testo da incollare nel blocco note apparirà come segue:
Windows Registry Editor Version 5.00 [HKEY_LOCAL_MACHINE\SOFTWARE\Microsoft\Windows NT\CurrentVersion\Fonts] "Segoe UI (TrueType)"="" "Segoe UI Bold (TrueType)"="" "Segoe UI Bold Italic (TrueType)"="" "Segoe UI Italic (TrueType)"="" "Segoe UI Light (TrueType)"="" "Segoe UI Semibold (TrueType)"="" "Segoe UI Symbol (TrueType)"="" [HKEY_LOCAL_MACHINE\SOFTWARE\Microsoft\Windows NT\CurrentVersion\FontSubstitutes] "Segoe UI"="Segoe Script"
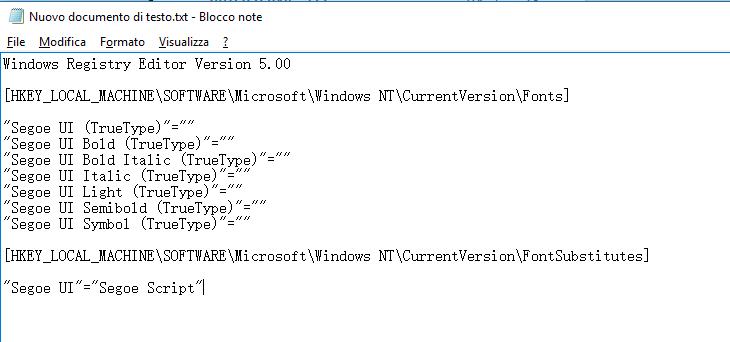
Salva il testo immesso in un file *.reg. È possibile salvarlo in qualsiasi posizione desiderata con qualsiasi nome. Inserisci il nome del file tra virgolette per aggiungere l'estensione *.reg al file, altrimenti il Blocco Note lo salverà come file di testo. Dai uno sguardo alla seguente schermata:
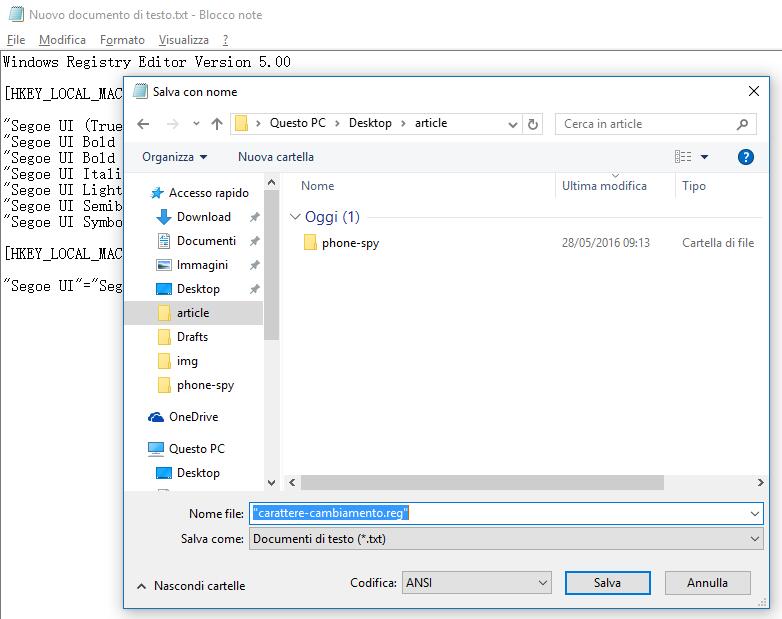
Adesso, fai doppio clic sul file salvato per applicare il tweak di Registro e cambiare il tipo di carattere. Rispondi Sì a tutte le richieste:
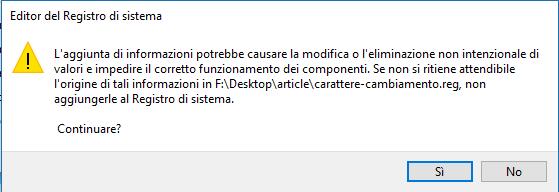
Adesso, esci dal tuo account di Windows e riaccedi per vedere i cambiamenti in azione.
Questo è tutto.
Per annullare il tweak, ho preparato due file del Registro di sistema pronti per l'uso. Il primo che ho descritto contiene il tweak font. Puoi utilizzarlo come modello che è possibile modificare sostituendo il tipo di carattere desiderato. L'altro è “ripristinare defaults.reg”, che ripristina i caratteri predefiniti in Segoe UI. Una volta che si uniscono questi file, non dimenticare di uscire per applicare le modifiche.
Per Saperne Di Più:
Temperatura della CPU su Windows 10
Dimenticare i profili di rete wireless in Windows 10
Come attivare l’Avvio rapido di Windows 10
Come sapere se ho windows 10 32 o 64 bit?
E come si può fare a cambiare la dimensione del carattere, indipendentemente dal font? Una volta era possibile, con Windows, ma non più con Windows 10.
E non parlo di aumentare la dimensione del carattere e contemporaneamente di tutte le icone (come succede se in Impostazioni – Schermo, modifico in percentuale le dimensioni di testo, app ed altri elementi). Parlo di aumentare solo le dimensioni del carattere, di modo che sia più facile leggere i titoli delle cartelle, e di tutte le icone.
Grazie mille per il supporto.
Ho provato ma mi viene detto che non ho sufficienti privilegi di sistema
Ho eseguito tutto alla lettera, ma non è cambiato nulla…!