Usi Windows e hai bisogno di catturare uno screenshot velocemente? Hai problemi con un tasto Stamp non funzionante? Vuoi catturare uno screenshot della finestra attiva invece che di tutto lo schermo? O forse vuoi catturare uno screenshot di forma libera di un’area particolare dello schermo? Oppure stai giocando ad un videogame su Windows e vuoi catturare i tuoi achievement con uno screenshot? Non importa perché vuoi fare uno screenshot; questa guida ti darà la risposta che cerchi:
NOTA: questa guida è valida per TUTTE le moderne versioni di Windows: Windows 10, Windows 8.1 e Windows 7. Alcuni dei metodi descritti nel nostro tutorial funzionano solo su uno o due dei sistemi operativi elencati. Quando succede, ve li abbiamo segnalati in maniera appropriata.
1. Usare la shortcut su tastiera: Stamp o Ctrl + Stamp
Il primo metodo è anche il più conosciuto e funziona su tutte le versioni di Windows: sulla tua tastiera, premi il pulsante Stamp o la combinazione Ctrl+Stamp.
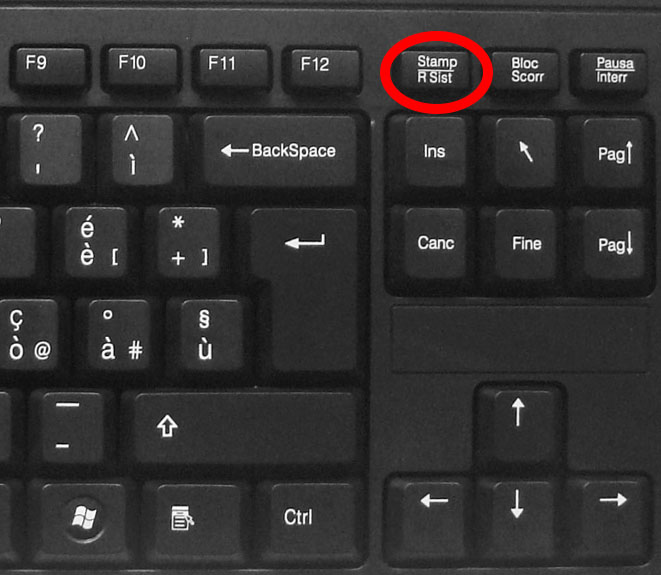
Windows crea uno screenshot dell’intero schermo e lo salva sugli appunti. Non viene salvato come file sul tuo hard drive. A questo punto, apri un editor immagini come Paint e incolla l’immagine dagli appunti. Adesso potrai salvarla come file oppure effettuare qualche semplice modifica.
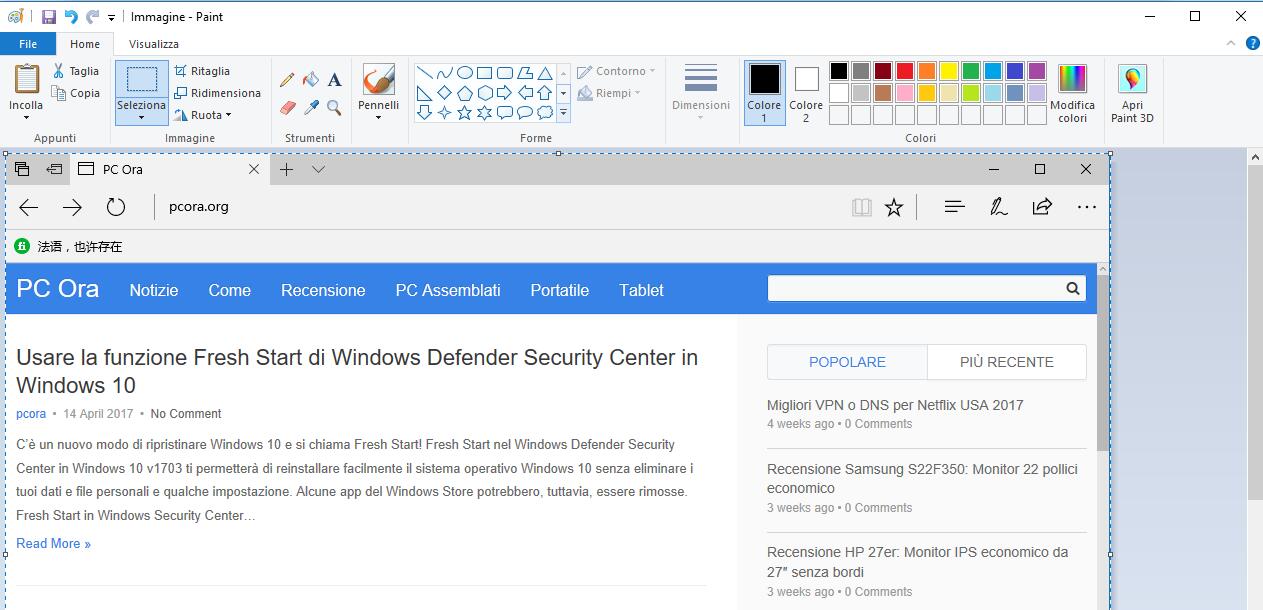
2. Usare la shortcut su tastiera: Windows + Stamp
Se vuoi catturare uno screenshot dell’intero schermo e salvarlo come file sull’hard drive, senza usare altri strumenti, premi Windows + Stamp sulla tua tastiera. Windows archivia l’immagine su Immagini, nella cartella Screenshot. Il file viene chiamato “Screenshot(numero).png”, in cui il numero varia in base a quanti screenshot hai già effettuato.
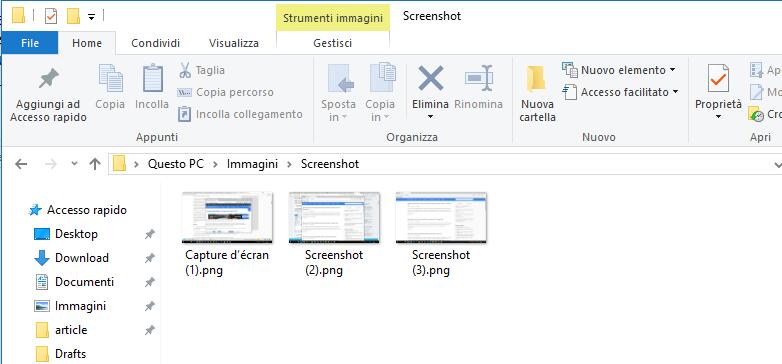
Su Windows 10, puoi anche trovare i tuoi screenshot, se usi l’app Foto, andando a “Cartelle -> Immagini -> Screenshot”.
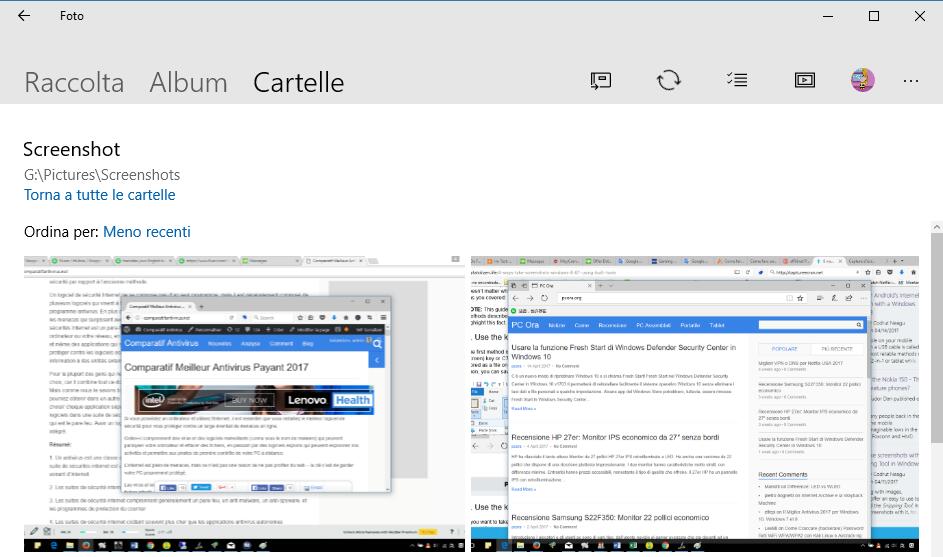
3. Usare la shortcut su tastiera: Alt + Stamp
Su Windows, puoi anche catturare screenshot della finestra attiva. Apri la finestra che vuoi catturare e premi Alt + Stamp sulla tua tastiera. Lo screenshot viene salvato negli appunti. Apri Paint o un altro software qualunque di modifica delle immagini e incolla lo screenshot così da poterlo modificare o salvare sul tuo computer o dispositivo Windows.
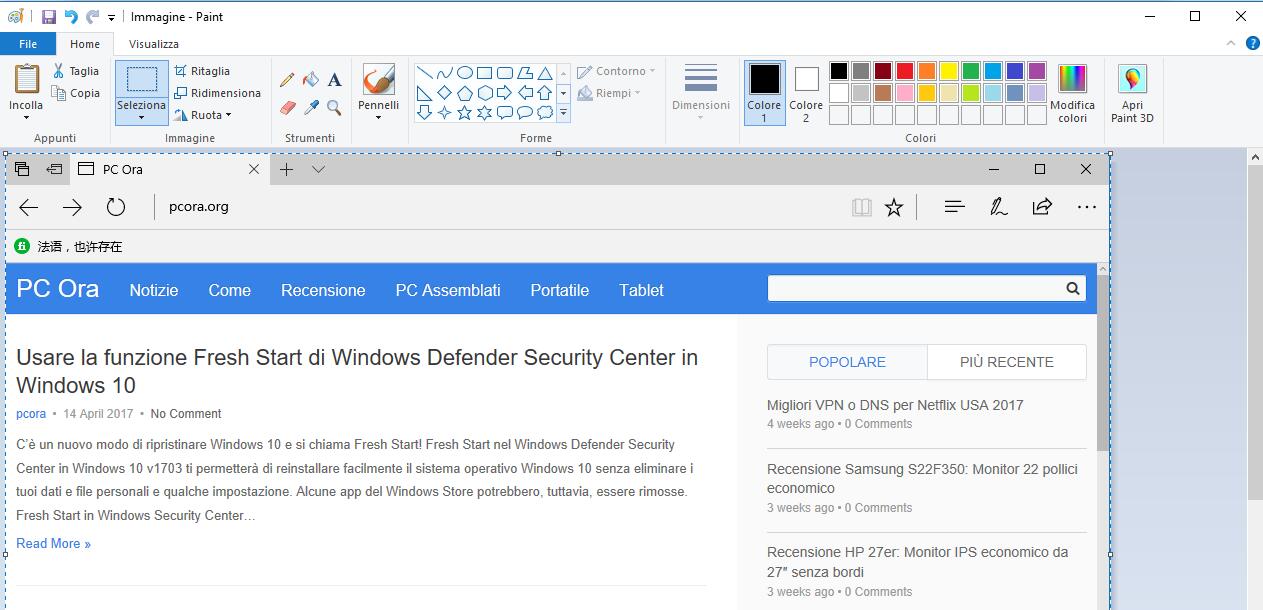
Se hai un portatile, un tablet o una tastiera con il tasto Fn, segui queste istruzioni invece dei tre metodi precedenti:
I primi tre metodi dovrebbero funzionare perfettamente su computer fissi con Windows o su dispositivi Windows con una tastiera standard. Tuttavia, se hai un portatile o un dispositivo convertibile con un pulsante Fn, allora il tasto Stamp avrà anche altre funzioni, non solo quella di catturare screenshot. Quindi se premi il pulsante Stamp, questo non catturerà uno screenshot. Invece, usa una delle seguenti scorciatoie su tastiera:
- Fn + Stamp – cattura uno screenshot dell’intero schermo e lo copia sugli appunti. È equivalente a premere il pulsante Stamp standard.
- Fn + Windows + Stamp – cattura uno screenshot dell’intero schermo e lo salva come file sull’hard drive, senza usare altri strumenti. Windows archivia l’immagine su Immagini, nella cartella Screenshot. È equivalente a premere Windows + Stamp su una tastiera standard.
- Fn + Alt + Stamp – cattura uno screenshot della finestra attiva. È equivalente a premere Alt + Stamp su una tastiera standard.
Su alcune tastiere il tasto Stamp potrebbe non avere due o più funzioni. Tuttavia, non funzionerà finché non premerai il pulsante Fn. Su queste tastiere, Fn funziona come una serratura per i tasti funzione in alto, incluso Stamp.
Se hai questa tastiera, premi il pulsante Fn per sbloccare la fila in alto di pulsanti e poi usare le scorciatoie che abbiamo descritto nelle prime tre sezioni di questo articolo. Dovrebbero funzionare, adesso.
Se hai un tablet Surface o Surface Pro di Microsoft con Windows 10, devi usare scorciatoie da tastiera completamente diverse, perché sulla Type Cover manca il pulsante Stamp. Invece, Microsoft offre le seguenti combinazioni per Windows 10, specifiche per questi dispositivi:
- Fn + Barra spaziatrice – salva un’immagine dello schermo sugli appunti, così che può incollarlo in qualsiasi altra applicazione. È equivalente a premere il pulsante Stamp standard.
- Fn + Alt + Barra spaziatrice – salva uno screenshot della finestra attiva, sugli appunti, così che puoi incollarla in qualsiasi applicazione. È equivalente a utilizzare la combinazione Alt + Stamp.
4. Utilizzare la shortcut su tastiera: Windows + Shift + S (solo Windows 10)
Se si utilizza Windows 10, premere il tasto Windows + Shift + S per acquisire una porzione dello schermo e copiarlo negli appunti. Dopo aver premuto Windows + Shift + S, la schermata viene disattivata e viene visualizzato un cursore che consente di segnare sullo schermo la porzione che si desidera catturare in uno screenshot. Segnate l'area che desiderate copiare e rilasciate il cursore del mouse.
Lo screenshot viene salvato negli Appunti. Aprite Paint o qualsiasi altra applicazione per la modifica delle foto e incollate la schermata in modo che possiate modificarla e salvarla. Questa funzionalità è stata originariamente parte di OneNote 2016 ma è stata aggiunta anche in Windows 10.
5. Utilizzare lo Strumento di Cattura
Lo Strumento di Cattura è un’ottima applicazione per il desktop per l’acquisizione di screenshot. Può creare tutti i tipi di screenshot, e potete anche usarlo per eseguire una leggera modifica. Cercare le parole “Strumento di Cattura” nella casella di ricerca del menu di avvio (se si utilizza Windows 10 o Windows 7) o nella schermata iniziale (se si utilizza Windows 8.1) e fare clic il risultato di ricerca appropriato.
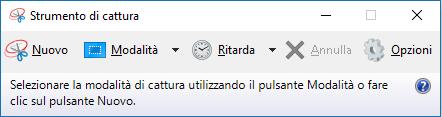
6. Utilizzare la scorciatoia da tastiera: Windows + Alt + Stamp (solo Windows 10 Aggiornamenti creatori)
Nell'aggiornamento di Windows 10 Creators, Microsoft ha introdotto nuove funzionalità per i giocatori, tra cui una nuova barra di gioco che può essere utilizzata quando si gioca a giochi di ogni tipo.
Una delle cose che si possono fare con questa barra dei giochi è acquisire screenshot della finestra di gioco attiva. Durante la riproduzione di un gioco, premete i tasti Windows + Alt + Stamp e uno screenshot viene automaticamente creato e memorizzato nel computer o nel dispositivo Windows 10.
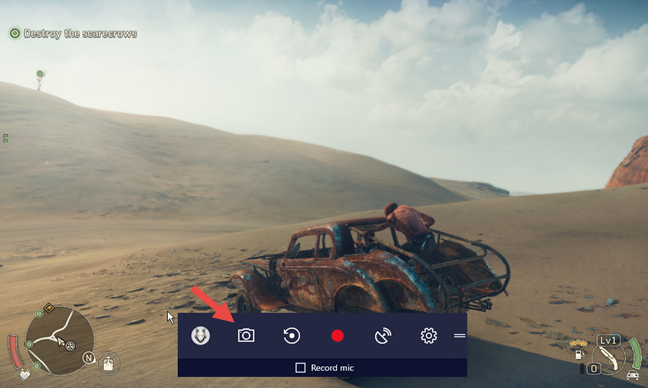
Lo screenshot viene salvato nella tua libreria Video nella cartella Acquisizioni. Il nome del file includerà il nome del gioco a cui si sta giocando e la data e l'ora in cui è stata acquisita la schermata.
Conclusione
Come potete vedere, ci sono molti modi per eseguire gli screenshot in Windows. A meno che non disponga di esigenze complesse, è possibile utilizzare gli strumenti e le funzioni incorporate, senza dover installare programmi di terze parti. Otterrete gli stessi risultati e occorrerà solo un po’ di sforzo.
Leggi di più:
Miglior Antivirus per Windows
Migliori Marche di PC Portatili