Windows non mostra le estensioni dei file di dafult, ma è possibile modificare una sola impostazione e far sempre mostrare a Windows 7, 8, o 10 l'estensione completa del file.
Perché dovreste visualizzare le estensioni dei file
Ogni file ha un'estensione che indica a Windows che tipo di file esso sia. Le estensioni dei file sono di solito lunge tre o quattro lettere, ma possono essere anche più lunghe. Ad esempio, i documenti Word hanno l'estensione dei .doc o .docx. Se si dispone di un file chiamato “Esempio.docx”, Windows sa che è un documento di Word e lo aprirà con Microsoft Word.
Ci sono molte diverse estensioni per i file. I file audio, ad esempio, possono avere come estensione, .mp3, mp4, .aac, .wma, .flac, .ogg, o molte altre possibilità a seconda di che tipo di file audio sono.
L'impostazione di Windows per visualizzare le estensioni dei file è utile per la sicurezza. Ad esempio, l'estensione del file .exe è una delle tante estensioni di file che in Windows viene eseguito come un programma software. Se non è possibile vedere quale sia l'estensione di un file, è difficile stabilire a colpo d'occhio se si tratti di un programma, di un documento o di un supporto di sicurezza.
Ad esempio, si può avere un file denominato “documento” che abbia come icona quella del vostro lettore PDF. Se le estensioni dei file sono nascoste, non c'è un modo rapido per capire se si tratta di un reale documento PDF o se in realtà è un programma dannoso che sta utilizzando l'icona del vostro lettore PDF come travestimento. Se aveste Windows impostato in modo da poter visualizzare le estensioni dei file, sareste in grado di vedere se si tratta di un documento sicuro con il nome di “documento.pdf” o di un file pericoloso con il nome come “documento.exe”. Potreste guardare sulle proprietà del file per più informazioni, ma non avreste bisogno di farlo se aveste le estensioni dei file abilitate.
Come Mostrare le Estensioni dei File in Windows 10 e 8
Questa opzione è facilmente accessibile in “Esplora File” (o “Esplora risorse”) su Windows 10 e 8. Clicca su “Visualizza” nel ribbon in alto.
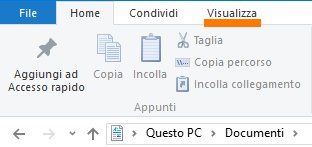 Spunta la casella “Estensioni nomi file” nella sezione mostra/nascondi per attivare o disattivare le estensioni dei file. “Esplora file” ricorderà questa impostazione fino a quando non la disattiverete in futuro.
Spunta la casella “Estensioni nomi file” nella sezione mostra/nascondi per attivare o disattivare le estensioni dei file. “Esplora file” ricorderà questa impostazione fino a quando non la disattiverete in futuro.
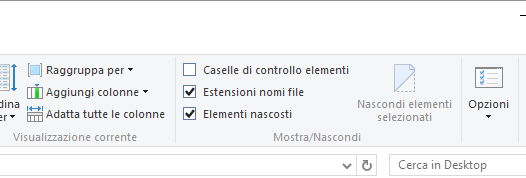
Come visualizzare le estensioni dei file in Windows 7
Questa opzione è un po' più nascosta su Windows 7, nel quale si trova sepolta nella finestra “Opzioni Cartella”.
Fai clic sul pulsante “Organizza” nella barra degli strumenti sull'Esplora risorse di Windows e seleziona “Opzioni cartella e ricerca” per aprirlo.

Fai clic sulla scheda “Visualizzazione” nella parte superiore della finestra “Opzioni cartella”. Spunta la casella “Nascondi le estensioni per i tipi di file conosciuti” sotto alle “Impostazioni avanzate“. Fai clic su “OK” per modificare le impostazioni.
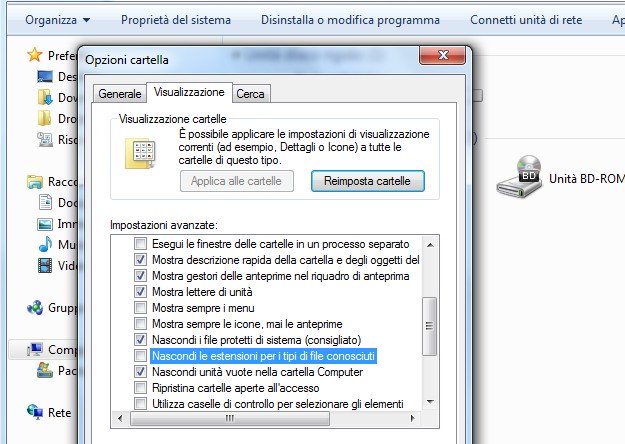
Questa finestra delle opzioni è accessibile anche su Windows 8 e 10 – è sufficiente fare clic sul pulsante “Opzioni” nella barra degli strumenti di Visualizzazione. Ma è più veloce attivare o disattivare rapidamente le estensioni di file tramite il ribbon.
Questa finestra è accessibile anche tramite il pannello di controllo su qualsiasi versione di Windows. Pannello di controllo> Aspetto e personalizzazione> Opzioni cartella. In Windows 8 e 10, invece, è chiamato “Opzioni Esplora File”.
Leggi di più:
Miglior Antivirus per Windows 10